Prerequisites
- Make sure you have an active account with Go High Level.
- Gravity Form latest plugin(Ver- above 2.8) must be installed and activated.
- Go High Level extension for gravity forms – Pro must be installed and activated.
- The form must contain email or phone field mapped with GHL field.
User Guide
For Global Setting:
Here, you can view the graphical representation of the plugin Global Setting process: Click Here
- Step – 1: Visit your WordPress Dashboard and open the Gravity Forms menu. Inside the menu, click on the Settings > GHL for GF option.

- Step – 2: Once you've selected the GHL for GF option, enter the License Key that was sent to you by email after purchasing the Pro plugin. Don’t forget to save your settings to ensure you get all future plugin updates. Make sure the License Key is correct!

Note: To update your current license key, please enter the new license key in the Extension License Key field, save the settings, and then click the Sync License Key button to apply the update.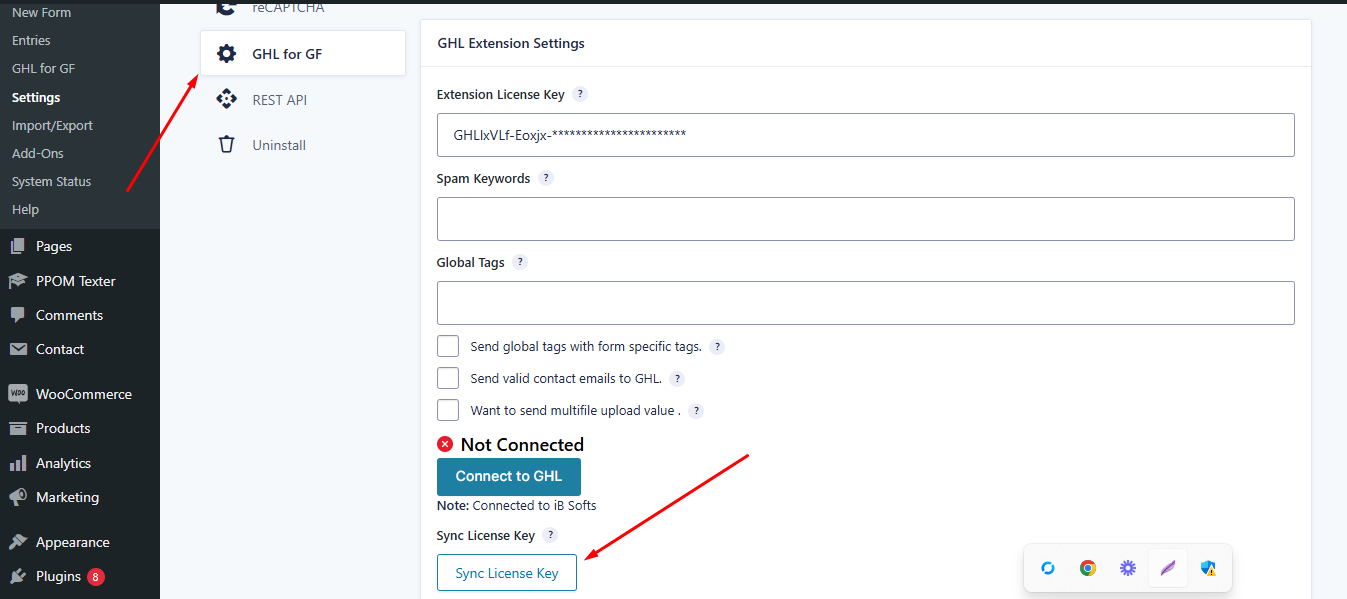
- Step – 3: If you want to mark certain email keywords as spam, enter those keywords separated by commas.
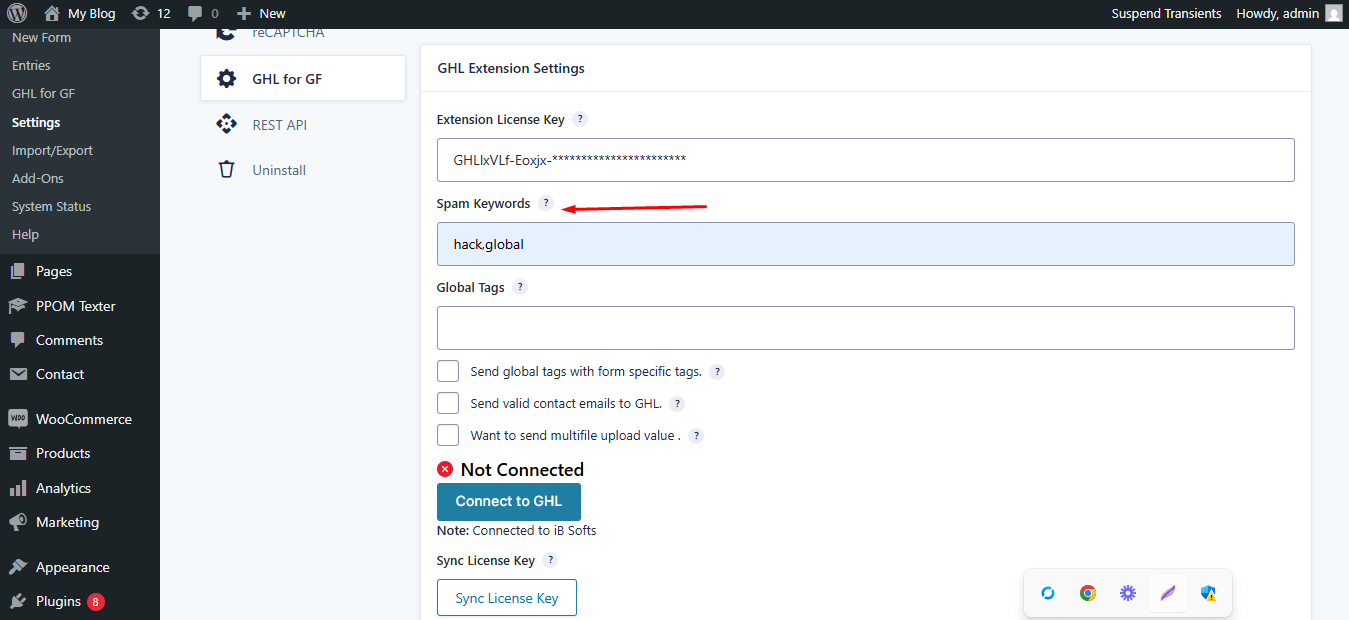
- Step – 4: If you wish to apply tags globally, enter the tags separated by commas. Check the checkbox if you want to attach the global tag to every form.
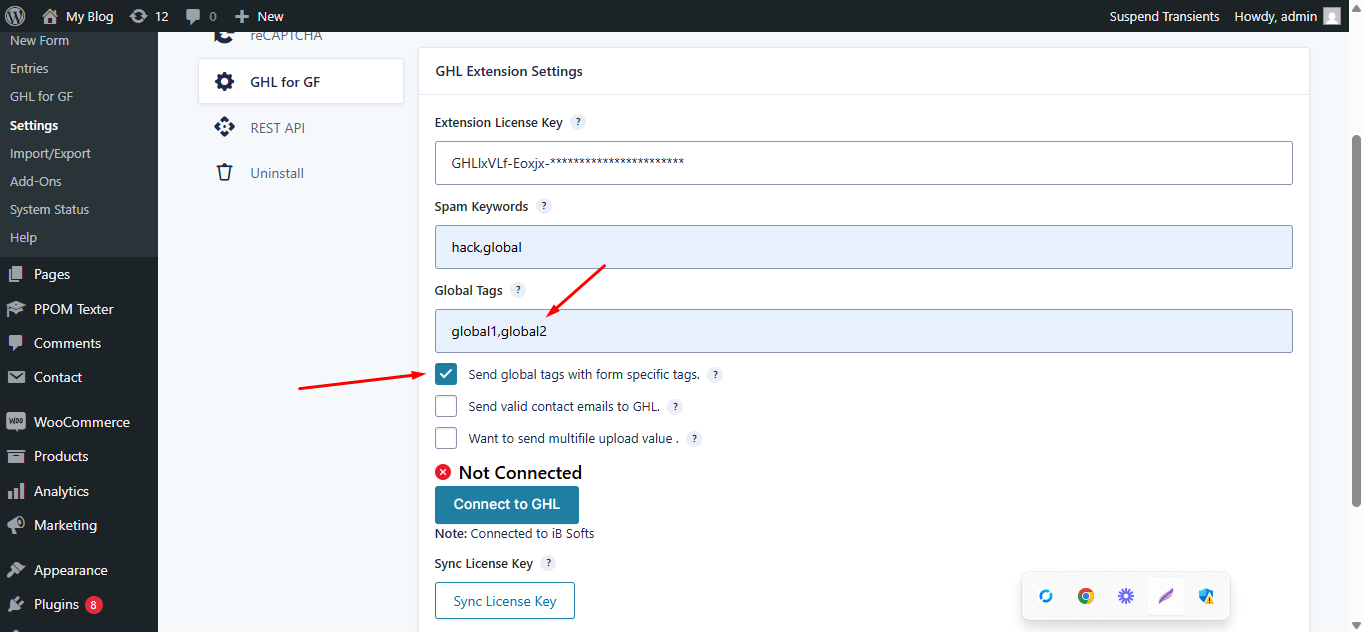
- Step – 5: If this checkbox is checked, only emails with valid email addresses will be sent to GHL, and invalid email addresses will be marked as spam. If this checkbox is unchecked, any email address will be sent to GHL.
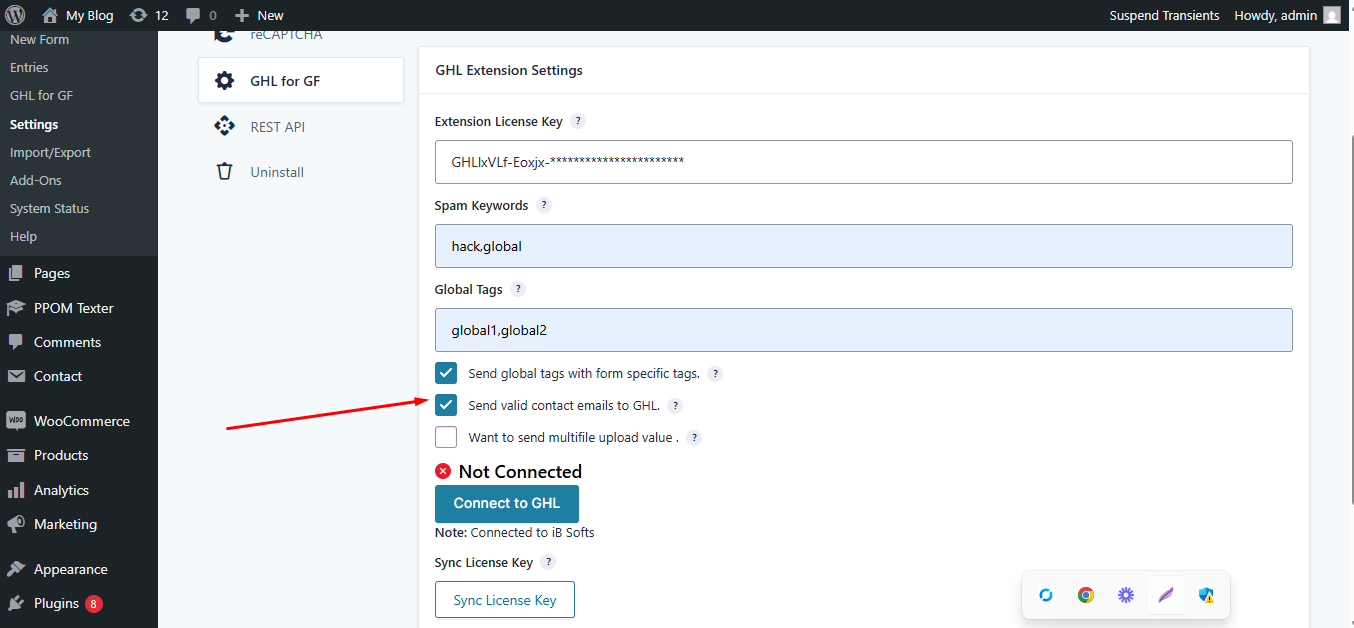
- Step – 6: If you want to send Multifile field value to ghl then click the checkbox.
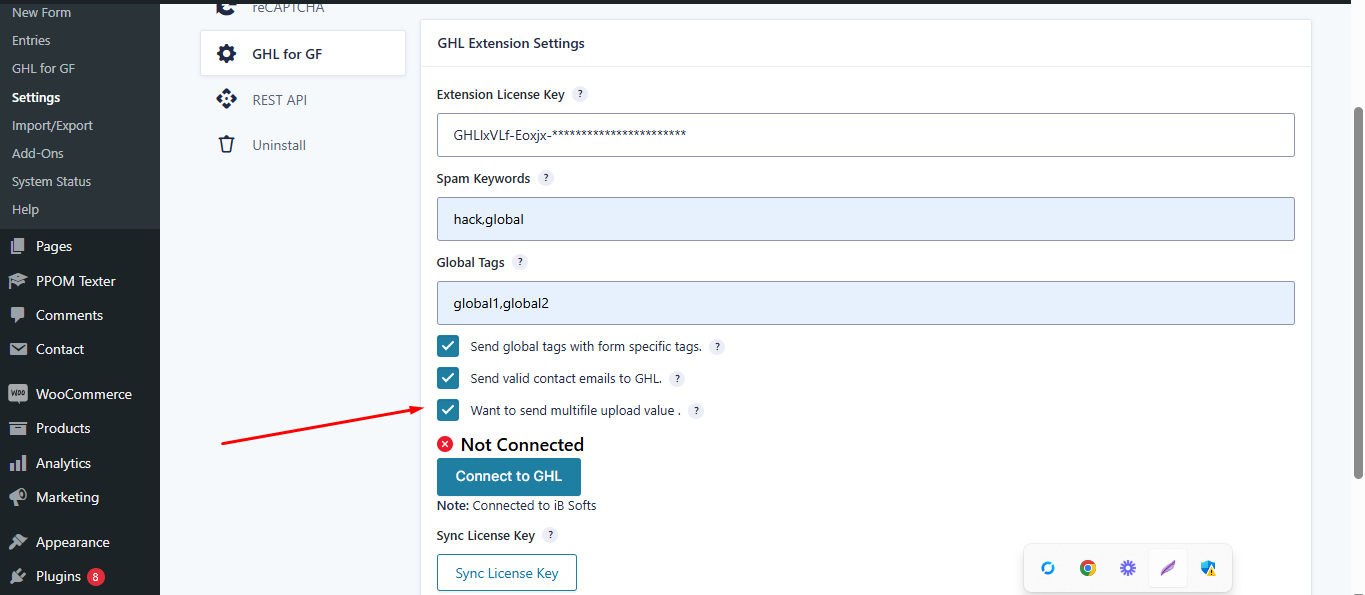
Step – 7: Now, click the Connect to GHL button to link a GHL subaccount globally. This means all form leads will be sent to the connected GHL subaccount if no form-specific GHL subaccount connection is set up. Note: You will need to map the required fields(i.e. email or phone) in the form settings to send leads to GHL, which is shown in the next section, Form Specific Settings.
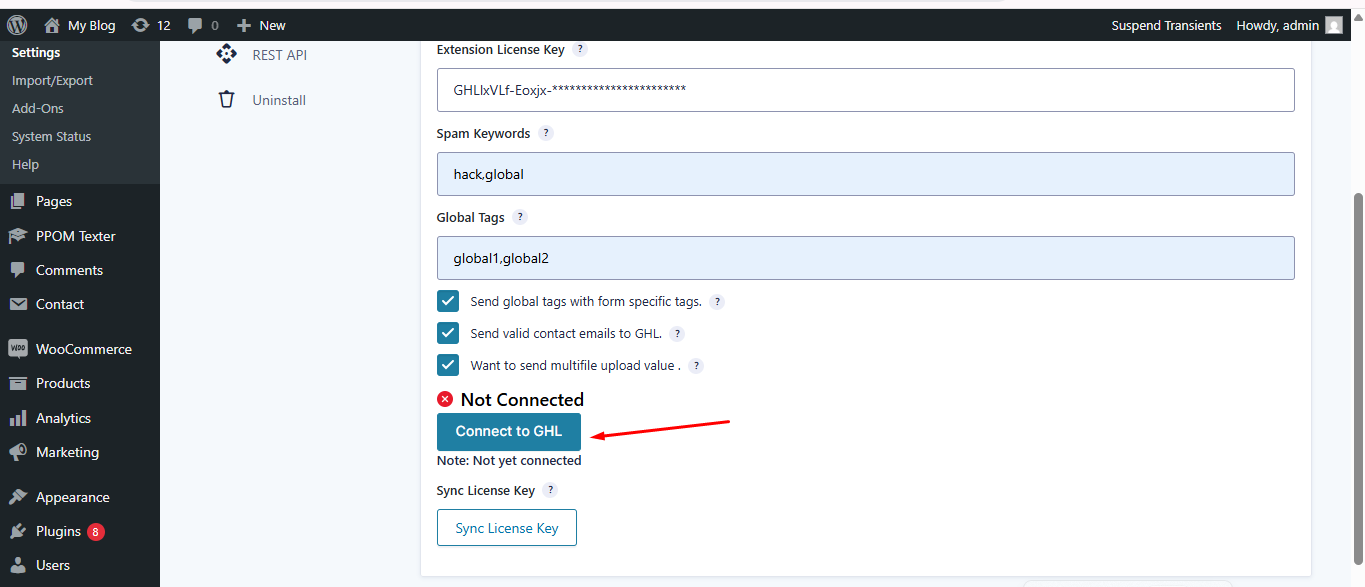

For Form Specific Setting:
Here, you can view the graphical representation of the plugin General Form Specific Setting: Click Here
- Step – 1: Go to the Forms section within the Gravity Forms menu. Navigate to your required form and click on its Settings option. Then, find and click on the GHL for GF option.

- Step – 2: After selecting the "GHL for GF" option, a form customization tab will open, allowing you to map the GHL fields with the form fields. Note: (The form must have either an email or phone field mapped to a corresponding GHL field.)

- Here, you can view the graphical representation of the plugin Custom Fields Mapping in the Form Specific Setting: Click Here
Step – 3: If you want to create your own custom fields, you can do so. First, go to your GHL Business Account. Then, navigate to the Custom Fields section, where you can create your own custom fields. These will then appear in the GHL Custom Fields dropdown section in the form customization tab.
- For Single Line Input Fields


- For Checkbox Input Fields
Step - i: Create a checkbox field inside GHL CRM Custom Fields settings option. 
Step - ii: Next, create the same checkbox fields in your gravity form with the same checkbox value.
 Step - iii: Now, map the GHL Contacts Custom Fields and Form Fields within that particular form's settings page. (Note: To select Form Fields, choose "Add Custom Value" > "Insert Merge Tags" > select the Form Field name and pass its value.)
Step - iii: Now, map the GHL Contacts Custom Fields and Form Fields within that particular form's settings page. (Note: To select Form Fields, choose "Add Custom Value" > "Insert Merge Tags" > select the Form Field name and pass its value.)



Here, you can view the graphical representation of the plugin Opportunity Custom Fields Mapping in the Form Specific Setting: Click Here
- Step – 4: To send an opportunity custom field values at form submission, you need to follow some basic steps:
Step - i: To create opportunity custom fields in the GHL CRM, go to your GHL business account, navigate to the "Custom Fields" section, create the fields, and they will appear in the "GHL Opportunity Custom Fields" dropdown in the form customization tab of our plugin.

Step - ii: Create a pipeline and assign stages in that pipeline.(i.e. Here the Pipeline name is "Demo" and add the stages "New Lead" and "Hot Lead.")
Step - iii: Now navigate to the form-specific settings section of our plugin. You will see a checkbox for opportunity custom fields. When you click on it, you will be able to send opportunity custom field values to GHL. Select the desired field and map it to the corresponding GHL form field.

Step - iv: Now Select the Pipeline Name and Pipeline Stage where you want to create the Opportunity.
Step - v: Finally, save these settings. With these steps, you can send opportunity custom field values to your selected pipeline.

- Step – 5: You can also use custom fields name as a tag with your own tag and separate them by comma.

- Step – 6: If you want to use custom field values as tags, combine them with your own tags and separate each tag by a comma.

- Step – 7: If you wish to send the lead to different sub-account for a particular form you can connect it from form specific connection button.

- Step – 8: If you face any difficulties to save the form, contact creation, connecting to GHL and spam regarding you can easily troubleshoot that. First you need to go to the GHL for GF section inside the Gravity Forms and click that then you will see a tab is open you need to navigate the Log tab and if any error in the form you will see that error message in the black screen.


